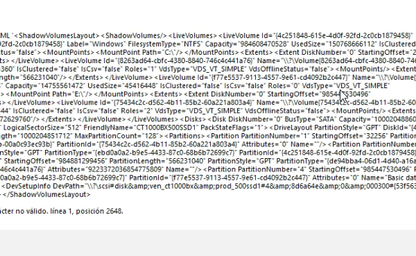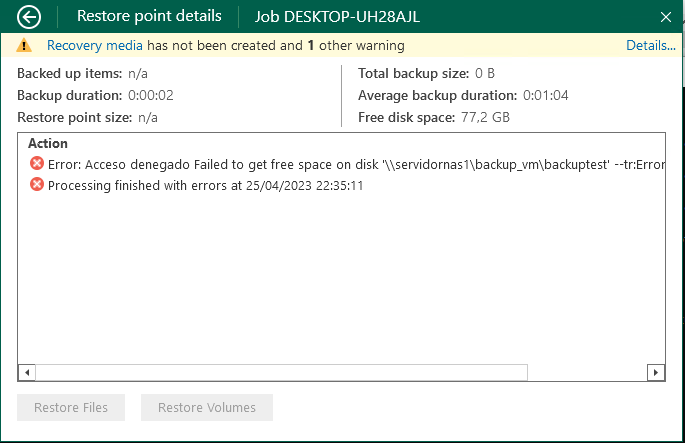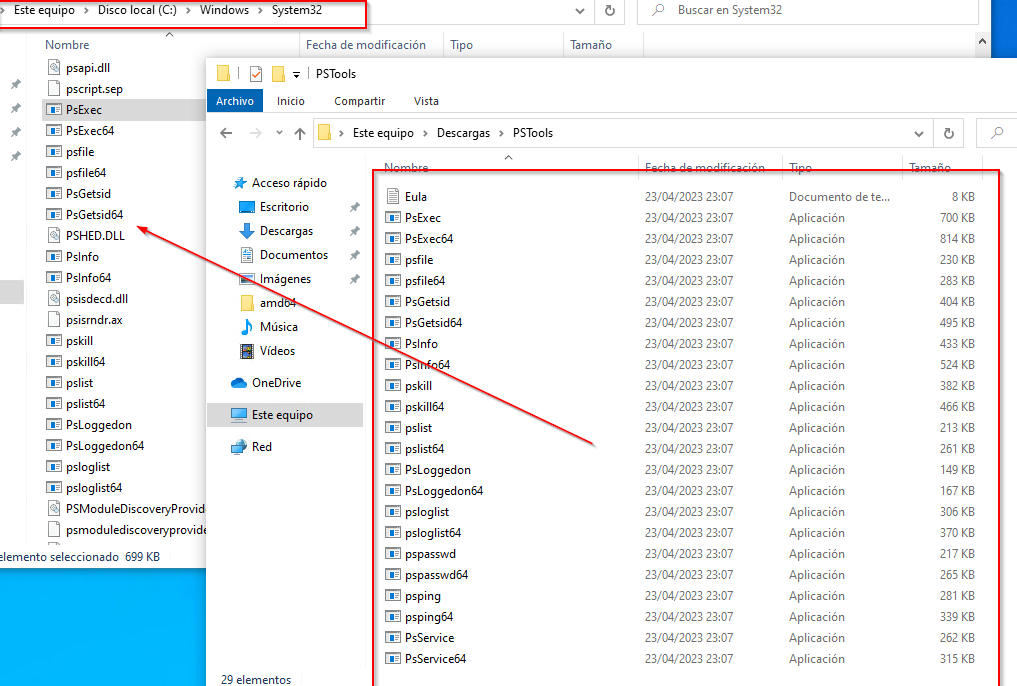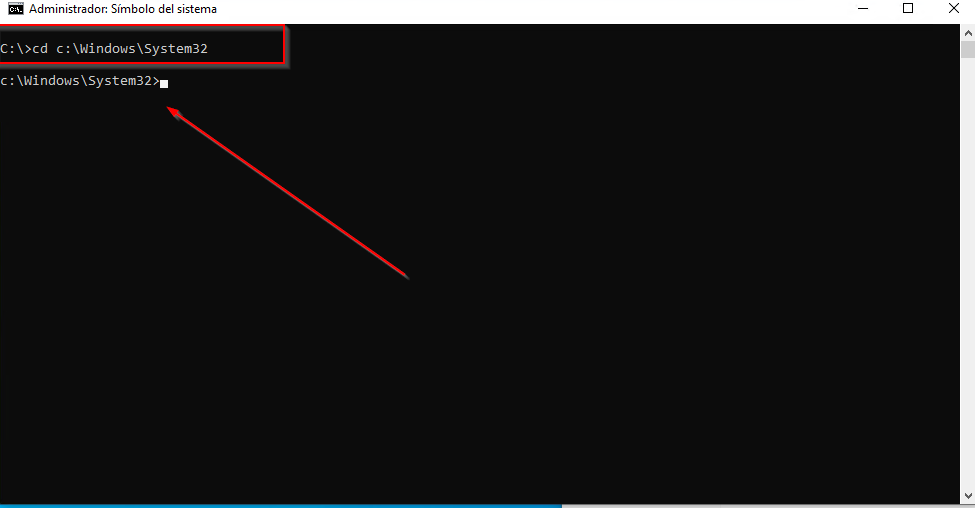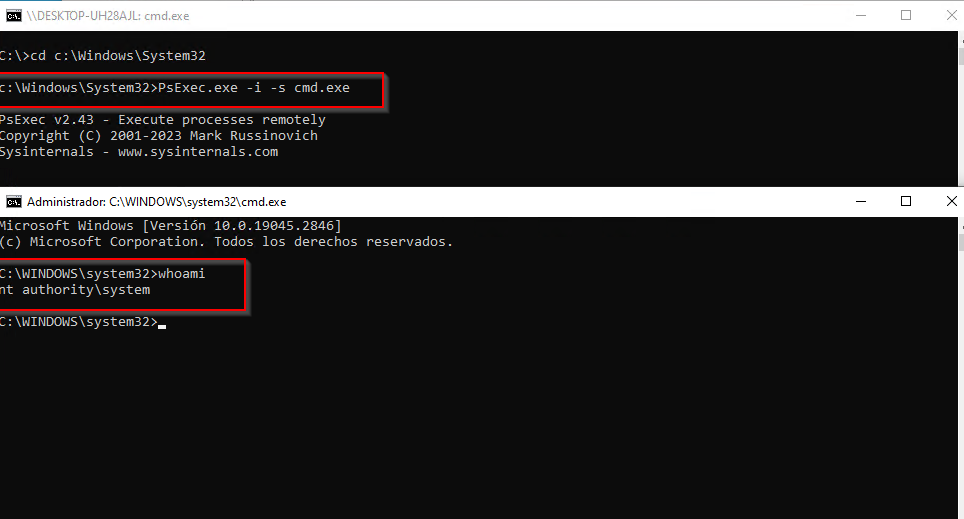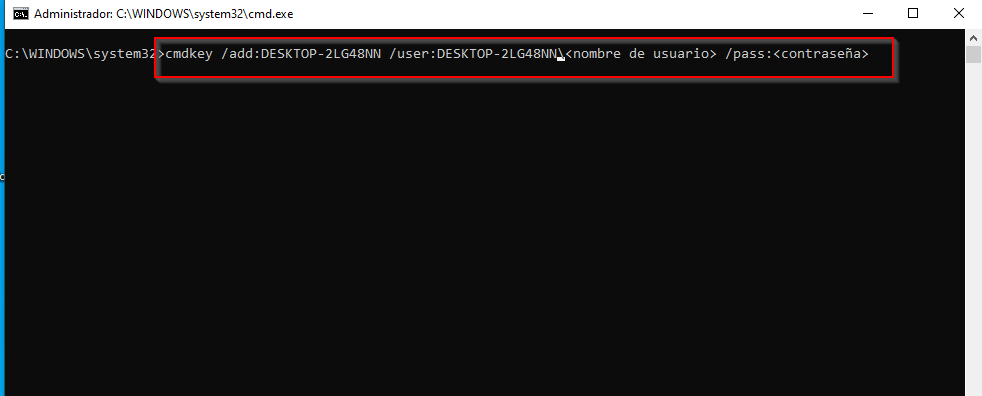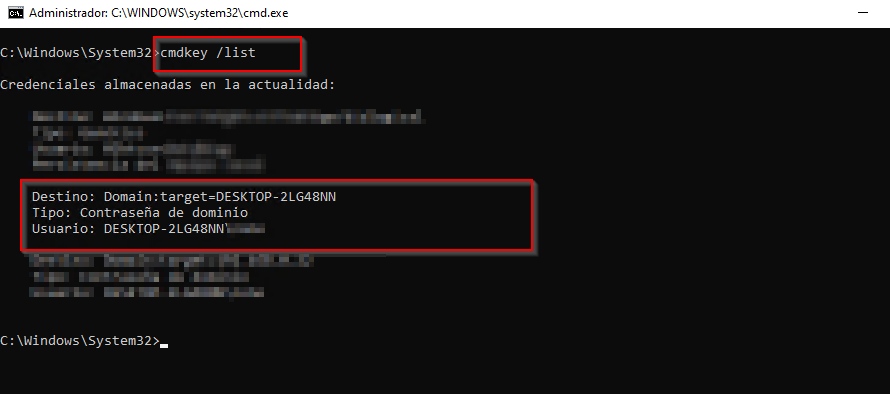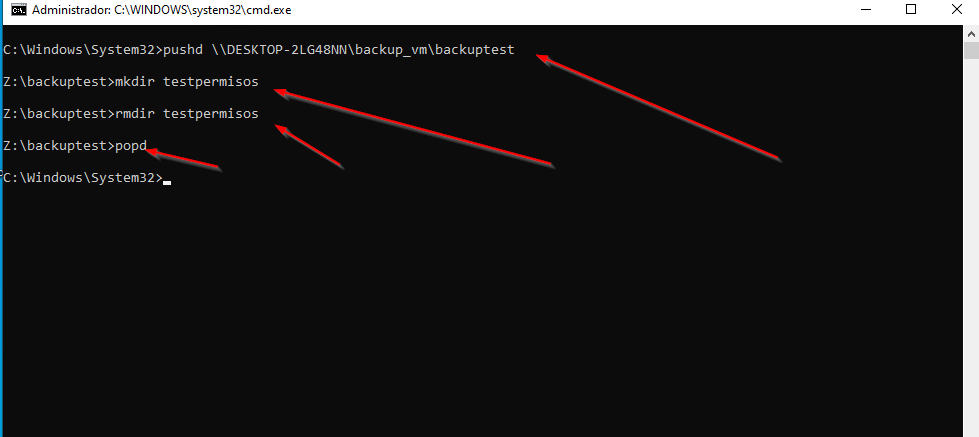Copia seguridad Veeam backup Agent otra ubicación
Configurando una copia de seguridad con Veeam Backup Agent gratuito: cómo solucionar problemas de acceso a carpetas compartidas
Cuando intenté configurar una copia de seguridad utilizando la versión gratuita del agente de Veeam Backup, me encontré con algunas limitaciones que dificultaron el proceso. Por ejemplo, la versión gratuita no permitía crear más de un trabajo de copia de seguridad, lo que significaba que no podía configurar otro destino para la copia de seguridad.
Como no quería adquirir una licencia de Veeam Backup, busqué una solución alternativa para hacer una copia de seguridad en otro destino utilizando el Veeam Backup Agent gratuito. Después de investigar la documentación de Veeam Backup, descubrí que había una opción para hacer una copia de seguridad en otro destino mediante comandos. Sin embargo, al intentar hacerlo, siempre me aparecía el siguiente mensaje de error
Error Veeam Backup
Error: Acceso denegado Failed to get free space on disk '\\servidornas\backup' --tr:Error code: 0x00000005 --tr:Failed to call DoRpc. CmdName: [FcGetDiskFreeSpace]. Acceso denegado Failed to get free space on disk '\\servidornas\backup'
indicando que falta de espacio o acceso denegado .
El problema era que el destino era una carpeta compartida desde un servidor NAS protegida con credenciales, lo que hacía difícil acceder a ella desde el agente de Veeam Backup. En la documentación de Veeam Backup, encontré un mensaje que indicaba que no había manera de ingresar las credenciales mediante comandos, solo se podía hacer con la interfaz gráfica del panel de control de Veeam Backup.
El mensaje de veeam backup en la documentación
You can specify a network shared folder as a target location for standalone full backup only if read and write permissions on this folder are granted to Everyone or to the LocalSystem account of the Veeam Agent computer. You cannot specify credentials to access the network shared folder in the command.
Quería automatizar este proceso para no estar pendiente, pero también sabía que abrir acceso a SMB con usuario invitado era inseguro, especialmente para una copia de seguridad.
Intenté ingresar las credenciales de red en el propio sistema operativo del usuario administrador , pero al lanzar el proceso, me apareció el mismo error que indicando que falta de espacio o acceso denegado. Finalmente, decidí hacer una copia de seguridad en un disco USB, lo cual funcionó sin problemas.
Después de revisar el agente de Veeam Backup, descubrí que cuando empieza a hacer la copia de seguridad, lo hace con el usuario system del sistema Windows. Como el usuario System no tenía guardadas las credenciales de red en su llavero porque estaba logueado con otro usuario, intenté utilizar la herramienta psexec para poder tener acceso como usuario system. Descargué la herramienta y configuré las credenciales de red mediante el comando cmdkey. Con esto pude hacer una copia de seguridad con Veeam Backup en otro destino sin problemas.
Manual paso a paso
Descargar la herramienta
El primer paso es descargar la herramienta psexec de Sysinternals y luego descomprimirla en la carpeta C:\Windows\System32. Esto se puede hacer fácilmente siguiendo los siguientes pasos:
- Abre tu navegador web y dirígete al sitio a este web psexec de Sysinternals .
- haz clic en el enlace de descarga correspondiente.
- Guarda el archivo de instalación en tu computadora.
- Descomprime el archivo en la carpeta C:\Windows\System32.
Es importante tener en cuenta que esta herramienta es muy útil para administrar sistemas remotos, por lo que es importante asegurarse de que se instale correctamente para poder aprovechar al máximo sus funcionalidades.
Ejecutar CMD como administrador en Windows
Para el segundo paso, es necesario abrir una ventana de comando con permisos de administrador en tu computadora. Desde allí, deberás navegar hasta la carpeta C:\Windows\System32. Puedes hacer esto escribiendo "cd C:\Windows\System32" en la ventana del símbolo del sistema. De esta manera, estarás listo para el tercer paso
Utilizando el comando Psexec para obtener permisos de usuario system en la ventana de comando
Para el tercer paso, es necesario utilizar el comando "psexec -i -s cmd.exe" en la ventana del símbolo del sistema. Este comando abrirá una ventana de comando con permisos de usuario system, lo que permitirá realizar diversas acciones en el sistema, como ejecutar aplicaciones con permisos elevados y configurar servicios del sistema.
Paso 4: En la ventana de comando, utilizar el comando "cmdkey /add:<nombre del servidor> /user:<nombre de usuario> /pass:<contraseña>" para agregar las credenciales de red del servidor NAS al almacén de credenciales de Windows.
En el cuarto paso, es necesario agregar las credenciales de red del servidor NAS al almacén de credenciales de Windows. Para hacer esto, debes utilizar el comando "cmdkey /add:<nombre del servidor> /user:<nombre de usuario> /pass:<contraseña>" en la ventana del símbolo del sistema. De esta manera se quedan la credenciales de red del servidor nas almacenadas en el llavero del usuario system
Como se puede ver en la imagen anterior, al ejecutar el comando "cmdkey /list" se pueden listar todas las credenciales almacenadas en el llavero del usuario system. En la lista aparecerán las credenciales que hemos agregado utilizando el comando anterior, lo que indica que se han almacenado correctamente.
Verificando permisos de escritura y acceso en carpeta compartida del servidor NAS con comandos
En el quinto paso, es importante asegurarse de tener acceso y permisos de escritura en la carpeta compartida del servidor NAS que se quiere usar como destino de la copia de seguridad. Para hacer esto, debes utilizar el comando "pushd \servidornas\carpetabackup" para crear una unidad de red temporal. Luego, con el comando "mkdir", crea una carpeta y verifica si se devuelve algún error, lo que indicaría que no tienes permisos de escritura en la carpeta compartida del servidor NAS.
Paso 6: Utilizar el comando " Veeam.EndPoint.Manager.exe /standalone <ubicación> " para crear un nuevo trabajo de copia de seguridad en Veeam Backup.
En <location> tenemos que especificar la ubicación de destino, la ruta de acceso UNC de la carpeta compartida del servidor NAS. Asegurarse de agregar las comillas dobles alrededor de la ruta de acceso UNC.
Paso 9: Si se desea programar el trabajo de copia de seguridad para que se ejecute automáticamente, utilizar el comando "schtasks.exe /create , aquí abajo de dejo un comando completo como seria en mi caso
Paso 10: Ingresar la información necesaria para programar la tarea, como la hora de inicio y la frecuencia de ejecución. como este ejemplo que hemos creado una tarea que se ejecute todos los sábados a las 20 hora,
¡Y eso es todo! Ahora debería poder realizar una copia de seguridad en otro destino utilizando Veeam Backup, incluso en un servidor NAS protegido con credenciales.