
¿Acceso denegado al habilitar el servicio de Windows Update? Sigue estos pasos para solucionarlo
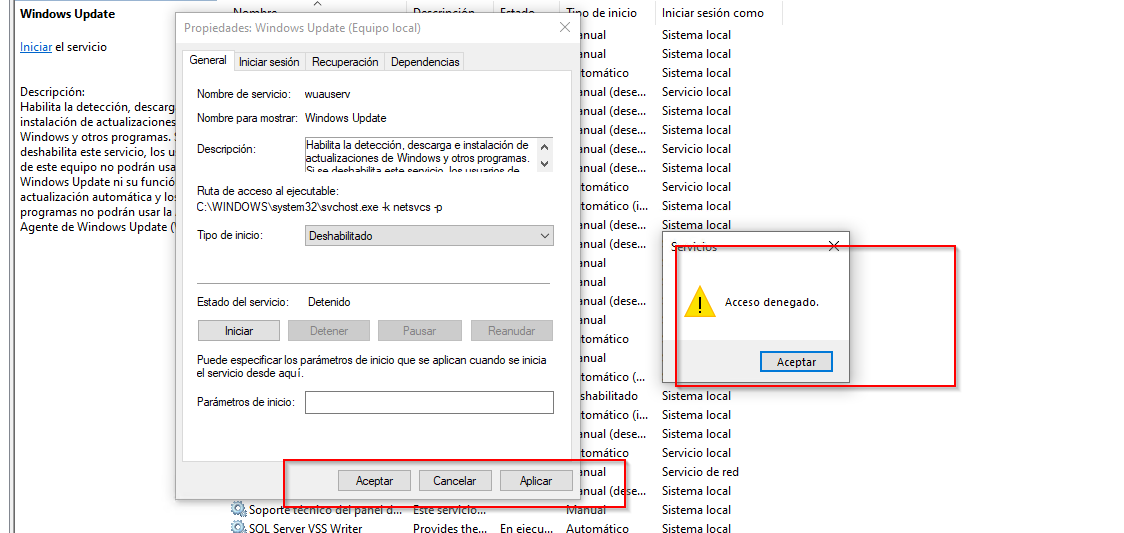
Si estás teniendo problemas para habilitar el servicio de actualizaciones de Windows y te aparece un mensaje de "Acceso denegado", incluso si eres un usuario administrador, es posible que se deba a un problema de permisos. Por suerte, existe una solución relativamente sencilla para este problema.
Para solucionar el problema de acceso denegado en Windows Update, necesitas establecer los permisos adecuados para el servicio utilizando el Editor del Registro (Regedit). A continuación, te explicamos cómo hacerlo en unos sencillos pasos:
- Abre el Editor del Registro: Presiona las teclas "Windows" + "R" en tu teclado, escribe "regedit" en el cuadro de diálogo que aparece y haz clic en "Aceptar" para abrir el Editor del Registro.
- Navega hasta la clave del servicio de Windows Update: Navega hasta la siguiente ruta en el Editor del Registro: Equipo\HKEY_LOCAL_MACHINE\SYSTEM\CurrentControlSet\Services\wuauserv
- Establece los permisos adecuados: Haz clic derecho sobre la clave "wuauserv" y selecciona "Permisos". En la ventana de Permisos, haz clic en "Opciones avanzadas". En la siguiente ventana, selecciona "Reemplazar todas las entradas" y habilita la herencia de los permisos, pulsa aplicar. Ahora, en la ventana de Permisos, selecciona el grupo "Administradores" y marca la casilla de "Control total" en la columna de "Permitir". Haz clic en "Aplicar" y "Aceptar".
- Reinicia el servicio de Windows Update: Cierra el Editor del Registro y reinicia el servicio de Windows Update. Para hacer esto, abre el "Panel de control", selecciona "Herramientas administrativas" y luego "Servicios". Busca el servicio de "Windows Update" en la lista y haz clic derecho sobre él. Selecciona "Reiniciar".
Aquí te dejamos algunas imágenes para que puedas seguir los pasos más fácilmente:
Paso 1: Abre el Editor del Registro Presiona la tecla "Windows" + "R" en tu teclado, escribe "regedit" en el cuadro de diálogo que aparece y haz clic en "Aceptar" para abrir el Editor del Registro.
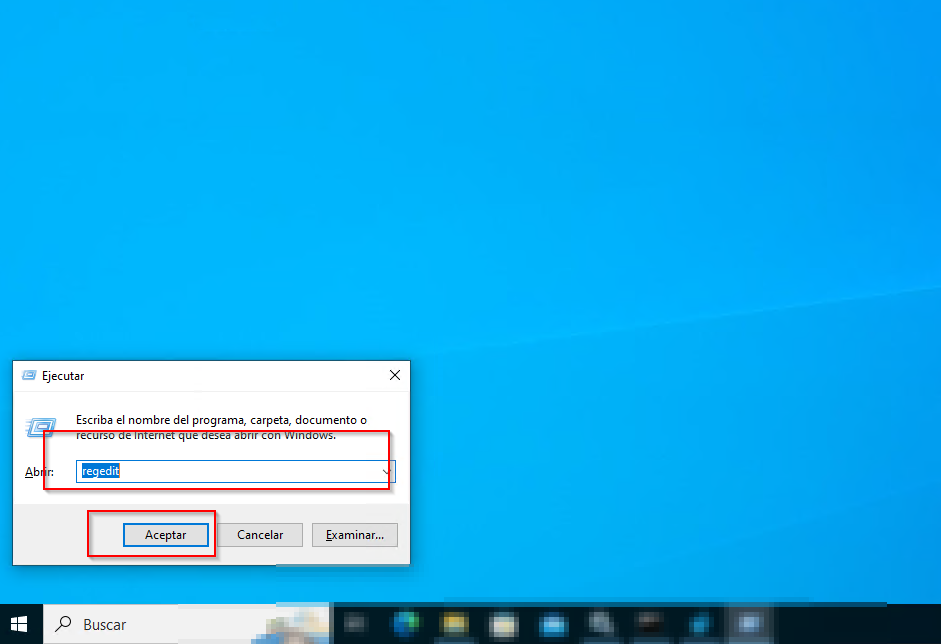
Paso 2: Navega hasta la clave del servicio de Windows Update Navega hasta la siguiente ruta en el Editor del Registro: Equipo\HKEY_LOCAL_MACHINE\SYSTEM\CurrentControlSet\Services\wuauserv
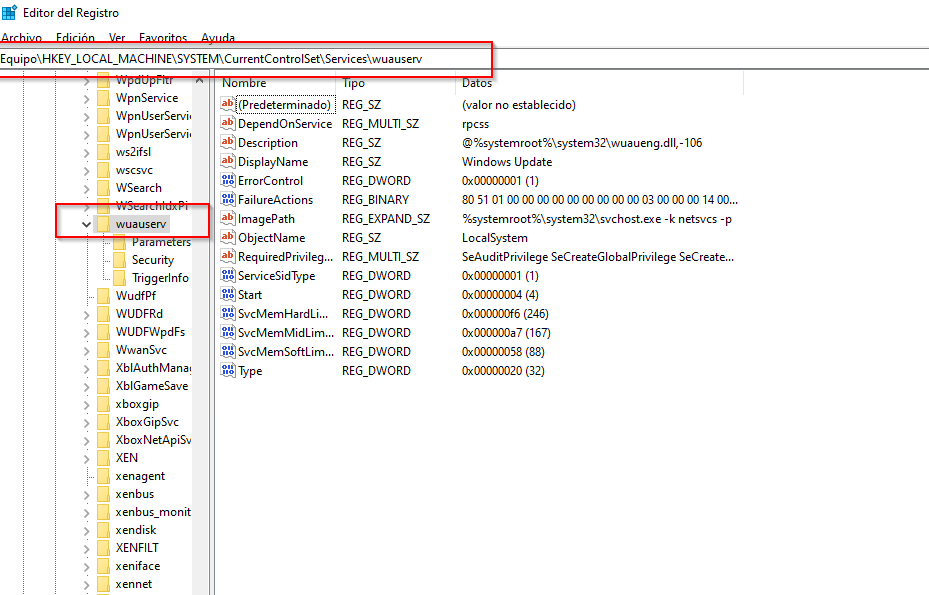
Paso 3: Establece los permisos adecuados Haz clic derecho sobre la clave "wuauserv" y selecciona "Permisos". En la ventana de Permisos, haz clic en "Opciones avanzadas".
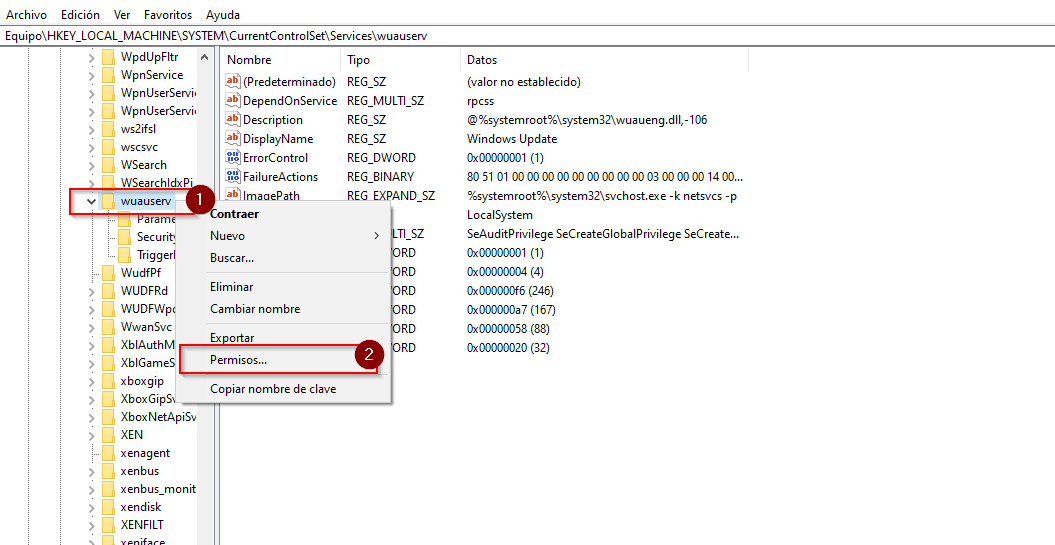
En la siguiente ventana, selecciona "Reemplazar todas las entradas" y habilita la herencia de los permisos, pulsa aplicar. Ahora, en la ventana de Permisos, selecciona el grupo "Administradores" y marca la casilla de "Control total" en la columna de "Permitir". Haz clic en "Aplicar" y "Aceptar".
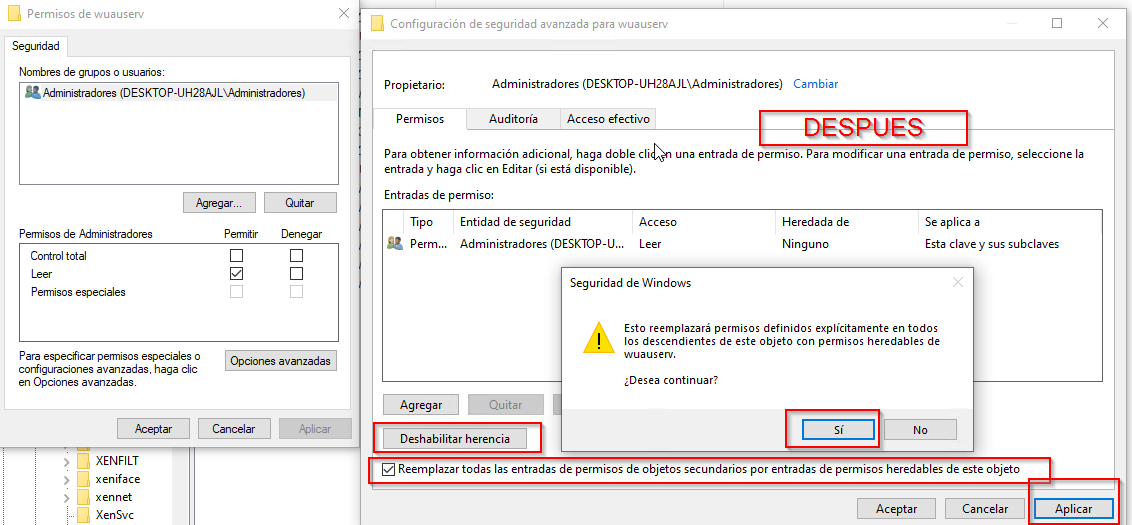
Paso 4: Reinicia el servicio de Windows Update Cierra el Editor del Registro y reinicia el servicio de Windows Update. Para hacer esto, abre el "Panel de control", selecciona "Herramientas administrativas" y luego "Servicios". Busca el servicio de "Windows Update" en la lista y haz clic derecho sobre él. Selecciona "Reiniciar".
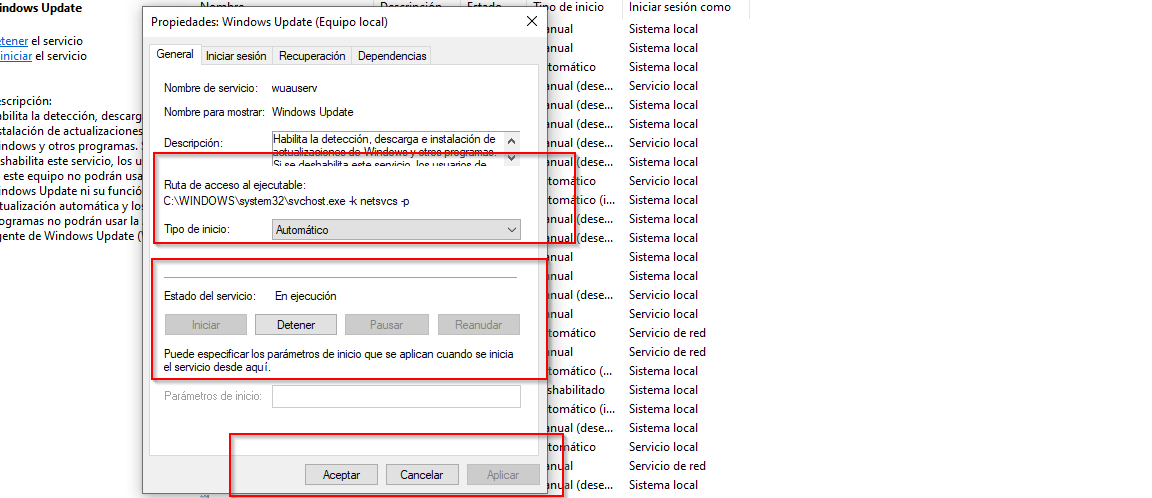
¡Listo! Ahora deberías ser capaz de habilitar el servicio de Windows Update sin problemas. Espero que esto te sea de ayuda.